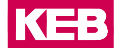Router registration, connection and configuration
The router system software is designed to require just a few mandatory settings in order to reduce manual configuration as much as possible. In fact, the VPN and Ethernet interfaces configuration is already defined in the factory default settings. Nevertheless, you are required to configure specific manual settings, such as: network interfaces IP addresses, connection mode, and domain registration.
Once configured, the router connects to the Server Infrastructure and can be detected by COMBIVIS connect Manager.
Prior to getting started with the router configuration, you will have to register it.
Note: See COMBIVIS connect Manager Tools to learn your Tool of reference for router registration. Then, follow the related procedure below.
Legacy router configurator
You can access the Legacy router configurator Tool as follows:- Access the COMBIVIS connect Manager and select .
- A dialog box appears. Choose the first choice. Note: dialog window appears asking for permission to open the Tool. Prior to confirming, flag the Always allow checkbox to prevent this message from prompting again during this session. If you use a different computer or a different browser, this message will prompt again.
- Choose the method to register your router.
- Local Area Network: Enter the router credentials. Note: If required, flag the Enable support for routers older than version 8 checkbox.
- Select Discovery for router discovery.
- The Routers found list displays the routers in your domain that have a password matching the one specified.
- Select a router from the list and click Configure to open the configuration pages for that device.
- A Configuration section opens.
- In the Domain registration section, flag the Create and register a new identity for the router into the domain checkbox.
- Enter the router name and select the folder in which you want to save your
router registration. Note: You are prompted to enter your domain credetials if you have not signed in earlier.
- Select Apply.
- USB: Enter the router credentials.
- A Configuration section opens.
- In the Domain registration section, flag the Create and register a new identity for the router into the domain checkbox.
- Enter the router name and select the folder in which you want to save your
router registration. Note: You are prompted to enter your domain credetials if you have not signed in earlier.
- The Export to USB checkbox gets automatically flagged.
- Select Apply and confirm.
- Select the folder where you wish to save the generated file.
- An instruction window appears.
- Move the generated file from your device to an USB stick and insert this latter into a USB port on your router.
- The router configures automatically.
- Local Area Network: Enter the router credentials.
Device discovery
You can access the Device discovery Tool as follows:- Access the COMBIVIS connect Manager and select .
- A dialog box appears. Choose the second choice.
Note: dialog window appears asking for permission to open the Tool. Prior to confirming, flag the Always allow checkbox to prevent this message from prompting again during this session. If you use a different computer or a different browser, this message will prompt again.
- A discovery window appears. Click on Discover.
- The Discovered devices list displays the devices in your network.
- Select the device that you wish to configure.
Note: Configurable devices are still to be initialized on the device System Manager, while Configured devices are already initialized on the device System Manager and the device credentials can be found there.
Router connection and configuration
A router can be configured through its System Manager.
- Access COMBIVIS connect Manager and .
- Enable the online toggle switch and in the Domain view left pane select the online router that you wish to configure.
- Select the VPN button.
- The Interactive Access Tool opens and a VPN connection is established.
- Enter the router LAN IP address that you find on the right pane of the Interactive Access screen into a browser to access the router System Manager. You will be prompted to enter username and password.
Note: See the System Manager documentation supplied with the device for detailed instructions.