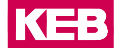COMBIVIS connect Manager overview and related entities
The COMBIVIS connect Manager is split in sections, some including panes and several entities.
The image below shows an overview of the section as an example for completeness:


 |
COMBIVIS connect Manager menu |
 |
Left pane (domain pane) |
 |
Online devices toggle switch |
 |
Refresh button |
 |
Right pane (permission or connection pane) |
 |
Add resource menu |
 |
Interactive access button |
 |
VPN connection button |
 |
Device information pane |
| Entity | Description |
|
Domain |
A domain is the main entity in COMBIVIS connect Manager consisting of a set of resources such as remote devices, users, firewall rules and permissions that can be managed remotely. Subdomains in the COMBIVIS connect Manager consist of domain subfolders managed by
selected users contained therein, together with any devices.
Note: See Domains and subdomains for further information on this subject.
|
|
User account |
User accounts correspond to individual users that sign on to COMBIVIS connect Manager and use their domain to access remote devices. |
|
Group |
A group is used to efficiently assign permissions to multiple user accounts. |
|
Remote device |
The remote device that you wish to control or assist. |
|
Folders |
A folder is a container of objects, such as devices, firewall policies, and groups. Additional folders can be added as needed. Note: An object is placed in a folder can be moved but it cannot be stored in multiple
folders simultaneously.
|
|
Resources |
Resources consist of little icons located next to folders or devices in the
Domain View pane that allow several actions:
 (from left to right): (from left to right):
|
|
Right-click context menu |
In the left pane of the Domain view section, right-click next to a domain or a device row to open a context menu including a list of actions and shortcuts. |
|
Permissions |
Permissions are rules applied to user accounts that allow or deny them access to folders and devices. |
|
Firewall policies |
Firewall policies are rules applied to VPN packets that control if certain
protocols, ports, IP addresses are allowed or denied access to devices. Firewall
policies have to be imported or defined first, then applied either directly to a
single device or to folders to affect all the devices contained therein. The
firewall policies applied are defined according to the user account, so different
user accounts can be assigned different policies.
Note: See Firewall settings for further information on this subject.
|
|
Licenses |
Licenses allow users to access specific services or tasks. Note: See Domain and Runtime licenses for further
information on this subject.
|
|
Routing Rules |
Set of criteria determining the path that data packets take from the source to destination across one or more networks. Note: See Routing rules for further information on this
subject.
|
- Circled question mark
: It redirects to the COMBIVIS connect Manager support page.
- User icon
: It shows the logged in user and allows them to log out. It opens the User Profile section.
Note: You can enable the Two-Factor Authentication process through the section.