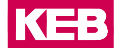Local connection
The Local Connection mode lets you access the Interactive Access features by connecting to a Runtime on the same LAN, without logging onto the COMBIVIS connect Manager nor accessing Internet.
In this way, you can access a device where the Runtime software is installed with a VNC (Virtual Network Computing) functionality besides additional features. Indeed, it allows you to access the device automation network through a local VPN connection during both the machinery development and commissioning phases, while remaining connected to the IT network.
The Local Connection mode is supported by Windows OS Runtime.

Manage local devices information
Once you have set up your devices, you can later manage the device information by using the following settings:
- Remember password: Save your password. The newly saved password overwrites the old device password.
- Manage local devices: Select this option to add or delete a
device, edit any existing device information or view a list of the saved devices and their
related details, such as the devices name and IP address/host name.
If you add a new device, complete the device name, IP address/host name and password.
Any entered IP address/host name is saved upon device connection.
In the Local Connection pane, if you check Target device before completing the device information, only the IP adress/host name is saved. To save the device name, enter the device name in the related field before checking Remember password.
Local connection through Windows Runtime
To establish a Local Connection, proceed as follows:
- Start Windows Runtime.
- In the Windows Runtime pane, select the Local tab and flag the Enable local connection entry.
- Set a password to allow for later connection from your local device.
- Access the COMBIVIS connect Manager Tools Local Connection from
your local device. Note: The COMBIVIS connect Manager Tools Local Connection is automatically installed onto your device, when the COMBIVIS connect Manager Tools are installed. See Tools to learn more about how to download the Tools..
- A dialog box opens up. Enter the IP address or the device name and the password previously set in the Target device and Password fields of the dialog box.
- You will be prompted to accept a certificate to establish a temporary o permanent secure connection.
- The Interactive Access window opens up.
Ensure connectivity despite IP address changes
The Local Connection Tool may encounter issues establishing a connection with a device if the device IP address changes after it has been registered. This can disrupt communication and lead to connectivity problems.
However, by saving the device host name instead of its IP address, you can mitigate this issue. If you save the device hostname, the Local Connection Tool can query the DNS server to resolve the hostname to its current IP address. This dynamic resolution ensures that the tool can always find the device, even if its IP address changes.
This approach leverages the DNS server ability to translate hostnames into their corresponding IP addresses, maintaining a stable connection regardless of any IP address changes.