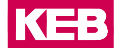COMBIVIS connect Manager Tools access
If you have not already downloaded the Tools, you will be prompted to download them when trying to access them through the COMBIVIS connect Manager.
Interactive Access
You can access the Interactive Access Tool through the COMBIVIS connect Manager.
To access the Tool, you can:
- Access the COMBIVIS connect Manager and make sure that the device that you wish to
control remotely is connected to a network. Note: See Runtime connection and registration to learn how to connect the remote device to a network.
- Select .
- Select the .
or
- Open the Interactive Access Tool by double-clicking on a device in the domain pane.
Legacy router configurator or Device discovery
These Tools can be accessed as follows:
- Legacy router configurator
- Access the COMBIVIS connect Manager and select .
- A dialog box appears. Choose the first choice. Note: When selecting Legacy router configurator, a dialog window appears asking for permission to open the Legacy router configurator Tool. Prior to confirming, flag the Always allow checkbox to prevent this message from prompting again during this session. If you use a different computer or a different browser, this message will prompt again.
- Device discovery
- Access the COMBIVIS connect Manager and select .
- A dialog box appears. Choose the second choice.
Note: When selecting Device discovery, a dialog window appears asking for permission to open the Device discovery Tool. Prior to confirming, flag the Always allow checkbox to prevent this message from prompting again during this session. If you use a different computer or a different browser, this message will prompt again.
Connection settings
The advanced settings of connection ports and proxy server allow the Tool to connect to the COMBIVIS connect network infrastrutture and establish a VPN connection with the remote device.
To configure network port and proxy settings for VPN connections:
- Access the COMBIVIS connect Manager and select . Note: When clicking on Connection settings, a dialog window will show up asking for permission to open the Connection settings Tool. Prior to confirming, flag the Always allow checkbox to prevent this message from prompting again during this session. If you use a different computer or a different browser, this message will prompt again.
- Under select the network port to use for VPN connections.
- Auto: The Tool automatically selects the appropriate port based on the connection request.
- 80: The Tool will only attempt to establish a remote access using the HTTP protocol over port 80. If the connection over port 80 is rejected, the session is not established.
- 443: The Tool will only attempt to establish a remote access using the HTTP protocol over port 443. If the connection over port 443 is rejected, the session is not established.
- 5935: The Tool will only attempt to establish a remote access using the HTTP protocol over port 5935. If the connection over port 5935 is rejected, the session is not established.
- If a proxy service is used for internet connections, select the type of proxy server under Proxy:
- None: A proxy server is not used for the internet connection.
- HTTP: HTTP Proxy Server. Forwards HTTP requests.
- SOCKS5: SOCKS5 Proxy Server. Forwards TCP and UDP packets.
Note: See Proxy for further information on this subject. - After making your selections, click Apply to save the proxy settings to the domain.
Once the connection to the remote device is established, if the device is disconnected, it will enter a timeout mode while it automatically attempts to reconnect. In this situation, a warning icon displays while attempting to reconnect.
Device setup
This Tool is used to discover any COMBIVIS connect Manager and configure their port IP address, to which you wish to establish a connection.
- Network interfaces IP addresses
- Connection mode
- Domain registration
To locate the device and launch the configuration screens use the Device Setup Tool.
- Access the COMBIVIS connect Manager and select . Note: When clicking on Device setup, a dialog window will show up asking for permission to open the Device setup Tool. Prior to confirming, flag the Always allow checkbox to prevent this message from prompting again during this session. If you use a different computer or a different browser, this message will prompt again.
- Enter the device credentials in the Tool.
- Click Next.
- The Routers found list displays the routers in your domain that have a password matching the one specified. The Devices found lists display other devices, such as panels and computers registered to your domain that have a password matching the one specified.
Note: Using a password strategy that links password assignment to configuration stage can be an efficient way of provisioning devices in your environment. After configuration is complete, use unique passwords for each device.Note:
When setting up COMBIVIS connect Manager routers, the username of the router is always admin and cannot be changed. The default password is admin and shall be changed during the initial configuration.
- Select a device from the list and click on Configure to open the configuration pages for that device.