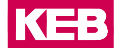Windows Runtime installation and configuration
Install and configure Windows Runtime on your device. Then, you can set up a password to allow only authorized personnel to access Runtime.
Runtime needs to be installed on the remote devices that you wish to control remotely through the COMBIVIS connect Manager
Installation requirements
Runtime can be installed on remote devices coming with the following Windows versions:
| SW Requirements | Operating System HW | Requirements |
| .NET Desktop Runtime 8 x86 (distributed with the setup) | Windows 10 x64 | 512 MB RAM, CPU 500 MHz |
| Windows 10 x64 IoT Enterprise | ||
| Windows 11 | ||
| Windows Server 2019 | ||
| Windows Server 2022 |
Runtime download, installation and start
To download Runtime for installation onto remote Windows devices, proceed as follows:
- Access the COMBIVIS connect Manager from the remote device and select .
- You will be directed to the Download section on the COMBIVIS connect webpage.
- Select the Runtime executable file to download, depending on the operating system of the remote device.
- After downloading the executable file, run the setup program on the remote device.
- You can open Runtime:
- Through the Windows search bar.
- By selecting the Runtime icon in the task bar.
Tip: If enabled, you can open Runtime by clicking on the Runtime icon showing up in the little menu that opens up when you click on the arrow in the Windows taskbar next to the connection icon. -
After installation, Windows Runtime features its own user web page. It initially allows you to connect to network through the Home section.
-
Configure Runtime as needed.
Note: See Set up Runtime.
Password setup
To refrain unauthorized users from accessing the Runtime, you can set up a password. Once you set up a password, a browser authentication page opens when you start the Runtime.
- Download the
COMBIVISconnectRuntimeSetup_Win32_<version>.exeinstaller file. - Run the
COMBIVISconnectRuntimeSetup_Win32_<version>.exeinstaller file. A Setup dialog window opens. - The Set Runtime password checkbox is flagged by default. Enter a
password. Note:
Create a strong password to reduce cybersecurity risk.
Your password must:- Be at least 8 characters long
- Include at least three of the following requirements:
- at least one uppercase character
- at least one lowercase character
- at least one numeric character
- at least one symbolic character
Use passphrases longer than 8 characters to enhance password strength. Strong passwords increase the time needed to guess them.
- To start the Runtime, click on the Runtime icon on the Windows taskbar, enter your newly configured Runtime password, then select Login.
COMBIVISconnectRuntimeSetup_Win32_<version>.exe installer file
again.